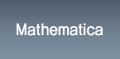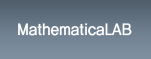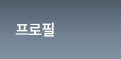08-라즈베리파이3 : 모바일(Mobile)을 이용한 라즈베리파이의 무선인터넷 연결
노트북이나 라즈베리파이를 사용하다보면 유ㆍ무선 인터넷 환경이 안되는 경우가 있다. 이때 노트북은 모바일(Mobile) 핫스팟으로 인터넷 연결을 활용하곤 한다. 라즈베리파이도 역시 모바일(Mobile)을 이용하여 인터넷 연결이 가능하다. 연결방법으로는 모바일핫스팟 & 블루투스테더링 두가지 방법이 있다. 이 두가지 사용방법을 알아보자.
1. Bluetooth 업데이트 및 관련 패키지 설치
앞의 07-미디어 플레이어 & 스피커(Bluetooth)에서는 라즈베리파이3에 내장된 블루투스 장치관리 프로그램을 이용하여 스피커를 연결하였다. 이번에는 좀 더 다양한 기능의 활용을 위하여 블루투스 관련 패키지들을 설치해보자. 우선, 라즈베리파이 바탕화면 아이콘의 LX터미널을 열고 아래의 명령을 실행한다.
1) 라즈비안 업데이트
sudo apt-get update
sudo apt-get upgrade
2) 블루투스 펌웨어 업데이트 및 pi-bluetooth 설치
sudo rpi-update
sudo apt-get install pi-bluetooth
설치를 마치면 라즈베리파이를 재부팅하고 다음을 진행한다.
3) bluez, blueman 등 블루투스 관련 패키지 설치
sudo apt-get install bluetooth blueman bluez python-gobject python-gobject-2
라즈베리파이는 위의 설정까지만 하여도 모바일(노트북)로의 블루투스 파일전송이 가능하다. 그러나 그 역으로 모바일(노트북)에서 라즈베리파이로 파일전송을 하려면 아래의 패키지(FTP/OBEX서버)를 설치해야 한다. 따라서 이것도 블루투스 장치들과의 페어링 전에 미리 설치해 두자.
4) 라즈베리파이의 블루투스 파일수신(FTP/OBEX Server)을 위한 패키지 설치
sudo apt-get install bluez-tools bluez-obexd obexpushd
2. Bluetooth 관리자(Blueman) 실행
이제, 새로이 설치한 블루투스관리자(Blueman)를 실행하여 보자. Menu-기본설정-블루투스관리자를 선택하여 실행한다.
실행후 아래와 같이 블루투스관리자(Blueman) 화면이 실행된다. 그런데 위쪽에 블루투스 아이콘이 두 개가 보인다. 기본적으로 라즈베리파이3 OS(라즈비안)에 포함된 블루투스장치관리자(오른쪽)와 새롭게 설치한 블루투스관리자(왼쪽)가 함께 나타나 있는 것이다.
이제부터는 설치한 블루투스관리자(Blueman_왼쪽아이콘)를 사용하기로 하자. 따라서 기존의 아이콘은 패널에서 삭제하도록 한다. 삭제 방법은 오른쪽 블루투스 아이콘 위에 마우스를 올려놓고 마우스의 오른쪽 버튼을 누르면 "Bluetooth 패널에서 제거"라는 메뉴가 있다. 이를 선택하면, 앞으로 사용하지 않을 아이콘을 제거할 수 있다.
3. Bluetooth 관리자(Blueman) : 장치검색 및 페어링(fairing)
블루투스관리자(Blueman)에서 검색을 클릭하면 블루투스 검색이 허용되도록 설정된 장치들이 검색되어진다. 자신의 핸드폰(Galaxy_S6)을 찾아 선택하고 마우스 오른쪽 버튼을 눌러 페어링(fairing)을 선택한다. 또는 상단의 열쇠모양을 선택하여도 된다.
페어링(fairing)은 라즈베리파이 & 모바일 양쪽에 승인을 해주어야 한다. 두 장치의 인증번호가 서로 같은지 확인하고, 서로 같은 인증번호이면 라즈베리파이 화면(위쪽그림)에 "확인"을 선택하고, 바로 나의 모바일에 나타난 요청에도 "확인"을 선택하여 승인한다.
이렇게 하여 라즈베리파이와 모바일과의 페어링(fairing)은 끝났다. 반드시 할 필요는 없지만, 아래 그림처럼 노랑색 별모양의 아이콘을 선택하여 신뢰할 수 있는 장치로 설정해 놓자.
나의 모바일에도 위의 그림과 같이 RaspberryLCD 블루투스 장치가 등록되었음을 확인할 수 있다.
참고로 나는 2대의 라즈베리파이를 가지고 있다. 그래서 아래와 같이 라즈베리파이의 블루투스 장치이름을 구별지어 등록해 놓은 것이다.
RaspberryPi : 라즈베리파이 본체와 22인치 모니터를 연결해 놓은 것(사무실용)
RaspberryLCD : 라즈베리파이 본체와 7인치 LCD 일체형으로 구성해 놓은 것(휴대용)
4. 모바일 Bluetooth 테더링을 이용한 라즈베리파이 인터넷 연결
모바일과 라즈베리파이의 블루투스장치 설정을 끝냈으니, 이제 라즈베리파이를 모바일의 블루투스 테더링으로 인터넷 연결을 시도해보자.
먼저, 라즈베리파이에 유선(UTP케이블) 혹은 무선(WIFI)으로 연결된 인터넷 연결을 차단하고 인터넷 브라우저를 열어 웹페이지가 열리지 않음을 확인해본다.
다음은 모바일 설정-모바일핫스팟 및 테더링에 들어가서 블루투스 테더링을 먼저 활성화(ON) 한다. 이후, 라즈베리파이 블루투스관리자에서 나의 모바일(Galaxy S6)을 선택, 마우스 오른쪽 버튼을 눌러 "네트워크 접근 지역"을 선택한다.
라즈베리파이에서 "네트워크 접근 지역"을 선택하면, 아래와 같은 메세지가 순차적으로 나타나면서 모바일(Galaxy S6)과 블루투스 테더링이 되어 인터넷에 연결된다.
이제, 인터넷 브라우저를 열어 웹페이지가 정상적으로 열리는지 확인해보자. 분명히, 무선인터넷을 차단하여 WIFI 아이콘이 없지만, 모바일 블루투스 테더링으로 웹페이지가 잘 열리는것을 확인할 수 있다.
이렇게 연결된 블루투스테더링은 사용하지 않을 경우, 불필요한 다른 접속승인을 차단하기 위해서 모바일의 설정-모바일 핫스팟 및 테더링에서 블루투스 테더링을 정지(OFF)해 놓도록 하자.
그리고 모바일의 블루투스 테더링 방식으로의 라즈베리파이 인터넷 연결은 자주 접속이 끊기는 문제가 발생한다. 아마도 라즈베리파이3 에서 새롭게 추가된 블루투스라서 안정성의 문제가 다소 있어 보인다. 따라서, 아래의 '모바일 핫스팟'의 방식을 사용하는 것이 더욱 좋다.
5. 모바일 핫스팟을 이용한 라즈베리파이 인터넷 연결
모바일을 이용하여 라즈베리파이를 인터넷 연결하는 두번째 방법으로는 모바일 핫스팟을 이용하는 것이 있다. 이는 많은 이들이 무선인터넷 환경이 없을 때, 노트북을 모바일에 연결하여 인터넷 접속을 하는 방법이다.
먼저, 자신의 모바일을 핫스팟 사용가능 상태로 설정해 주어야 한다. 아래의 그림처럼 모바일의 설정-모바일 핫스팟 및 테더링-모바일핫스팟-사용중 으로 설정한다. 단, 반드시 비밀번호를 설정하자. 그렇지 않으면 외부에서 자신의 모바일 핫스팟을 이용해 인터넷을 사용한다면 데이터 요금폭탄을 맞을 수 있다.
이제, 라즈베리파이에서 모바일의 핫스팟으로 연결해보자. 아래의 그림처럼 인터넷 아이콘을 선택하여 WIFI 처럼 새롭게 검색된 모바일의 핫스팟(나의 경우-AndroidHotspot7057)을 선택, 모바일에서 설정해 놓은 비밀번호를 입력하면 된다.
다음은 모바일 핫스팟으로 인터넷에 연결된 상태와 인터넷 웹페이지의 접속에 성공한 화면이다.
이렇게 하여, 인터넷 환경이 없는 상태에서 모바일을 이용한 라즈베리파이 인터넷 연결방법을 살펴보았다. 실제, 블루투스 테더링 방식이나 모바일 핫스팟 방식 모두 무선인터넷(WIFI) 보다는 속도가 다소 느리지만 인터넷 환경이 안되는 공간에서는 유용하게 활용할 수 있다. 더하여, 이 두가지 방식 모두 모바일을 통한 인터넷 접속이므로 사용량에 따른 모바일의 데이터 요금이 부과됨도 알아두자.